Entities Involved:
Keystore Explorer - Download Location
Assumptions:
- Basic knowledge on keystore/certificate handling;
- keystore explorer had been downloaded and installed for use;
KS [Keystore Explorer]
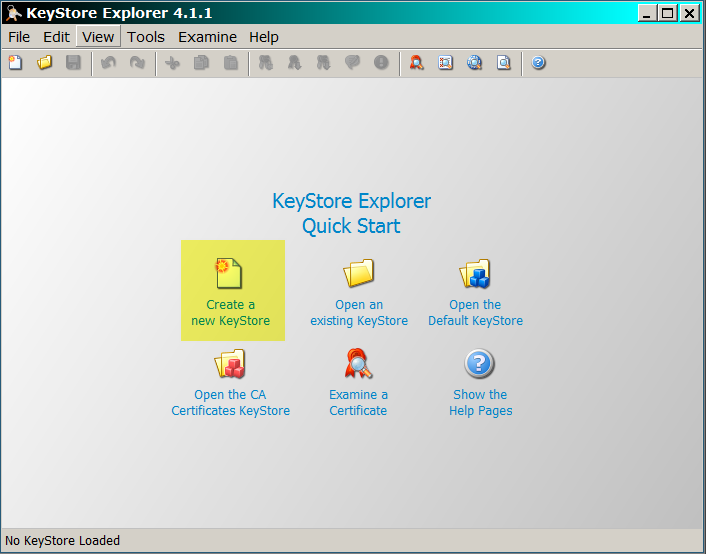 Procedure:
Procedure:Launch KS and select "Create a New KeyStore" as seen in screen below:
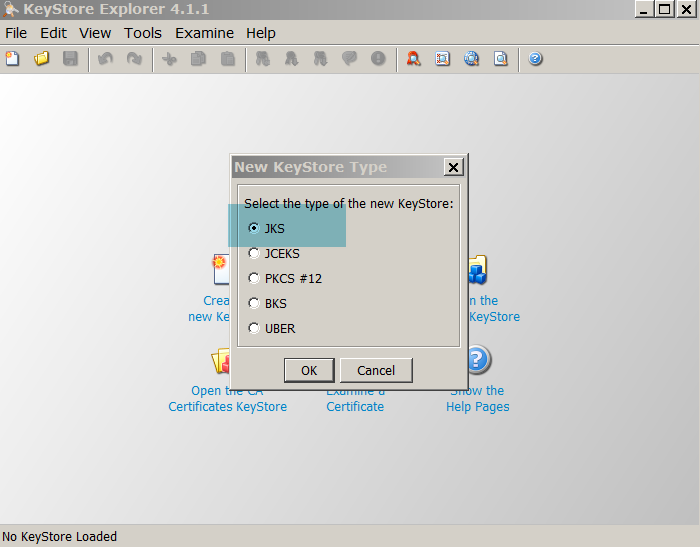
Choose JKS as the type for the new keystore we will be creating as it is the most common and will look like what is seen in the image below:
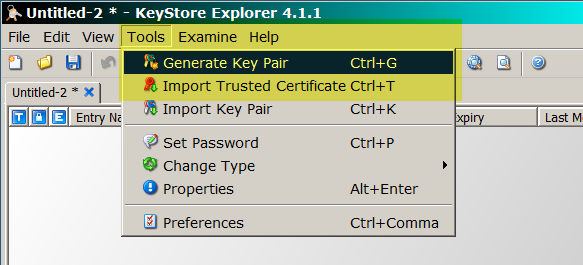 Now that we have a keystore created to hold all our keys and certificates, let us try & create a new key pair. Navigate to Tools in the menu bar and choose "Generate Key Pair":
Now that we have a keystore created to hold all our keys and certificates, let us try & create a new key pair. Navigate to Tools in the menu bar and choose "Generate Key Pair":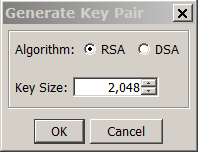
Select the algorithm as DSA and the key size as 2048 [or anything else as desired]
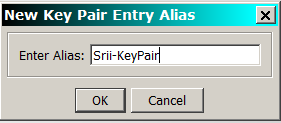 Save the entry and supply an alias name when prompted for it:
Save the entry and supply an alias name when prompted for it:which will make the keystore look like this:
Which is how one can create a JKS and a keypair easily. Thanks to Lazgo Software & Wayne Grant for offering such an excellent tool absolutely free of cost.




